삼성 핸드폰 갤럭시 제품의 스마트 스위치 사용 방법과 핸드폰 파일 옮기는 절차를 알아보겠습니다. 스마트 스위치앱을 사용하여 기기변경, 번호이동 등의 신규 핸드폰에 기존 핸드폰 정보를 쉽게 옮길 수 있는데요. 절차대로 진행하면 쉽지만 처음 하거나 오랜만에 하면 헷갈리는 부분도 있어 정리하여 보았습니다. 참고해 보시기 바랍니다.

스마트 스위치 사용법
삼성 갤럭시 등 스마트폰에 사용 가능한 스마트 스위치는 핸드폰에 저장된 앱, 사진, 전화번호 등의 정보를 손쉽게 옮길 수 있는 방법입니다. 예전에는 하나하나 옮기고 저장했는데 이제는 어플 하나로 쉽게 사용 가능해졌어요.
어플 설치는 새로운 핸드폰이 아닌 이전 핸드폰에 설치해야 합니다. 혹시 어플이 없으면 아래 구글플레이 다운로드 링크를 통해 먼저 설치하시기 바랍니다.

스마트 스위치 사용은 간단한데요. 아래의 방법과 절차에 따라 진행해 보시기 바랍니다. 업그레이드 버전 등에 따라 조금씩 순서와 방법이 다를 수 있는데요. 대체적으로 비슷할 테니 참고하시면 좋겠습니다.
핸드폰 파일 옮기기
스마트 스위치를 통해 핸드폰 파일 옮기기를 실행해 보겠습니다. 먼저, 새로운 핸드폰의 전원을 켜주세요. 새 제품이거나 공장 초기화를 한 삼성폰의 경우에는 자동으로 스마트 스위치를 사용할 수 있는 환경으로 이동합니다. 아래 이미지 참고해 주시고요. 삼성폰뿐만 아니라 아이폰 등으로도 가능해요.

저는 갤럭시 폰에서 새로운 갤럭시 폰으로 옮기는 것이라 안드로이드 기기 메뉴를 선택했습니다. 그러면 QR코드 스캔이 나와요.
이젠 이전 핸드폰 설정을 진행할 차례입니다. 스마트 스위치 어플 실행해 주시고요. 어플의 요청에 따라 몇 가지 설정을 진행하면 새로운 핸드폰(제 경우 galaxy A55 5G)과의 작업 수행이 준비됩니다. '설정'을 누르시면 QR코드 스캐너가 작동하는데요. 새로운 핸드폰의 QR코드를 스캔해 주세요.

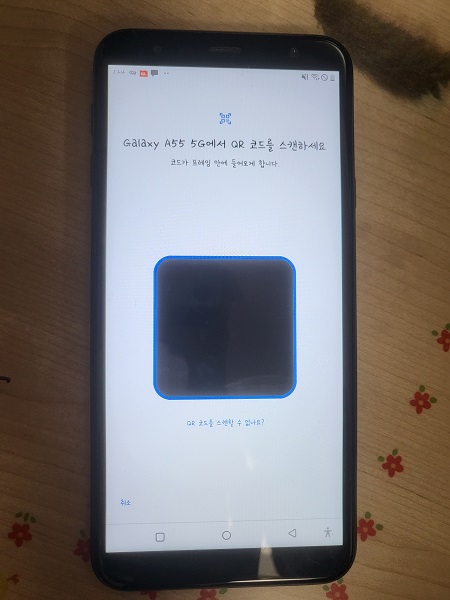
그럼, 두 핸드폰이 연결될 준비가 되었는데요. 동일한 와이파이 환경을 세팅해 주어야 합니다. 아래의 이미지와 같이 두 기기를 동일한 Wi-Fi 네트워크에 연결해 주세요.
참고로, 어플 등 모든 내용을 옮길 수도 있고 전화번호 사진 등 일부만 옮길 수도 있습니다.

여기서 주의 사항이 있는데요.
- 이전 핸드폰의 배터리가 최소 20% 이상 남아있어야 합니다.
- 데이터가 옮겨지는 동안 두 핸드폰은 근처에 있어야 합니다.
준비를 모두 마치시면, 이전 핸드폰 화면에서 아래와 같이 '데이터 보내기' 메뉴를 선택해 주시면 데이터 파일이 전송 시작 됩니다.

모두 완료되었습니다! 이렇게 삼성 갤럭시 스마트 스위치를 사용하여 핸드폰 파일 옮기기 방법을 진행해 보았어요.
저는 약 20분 정도 시간이 소요되었습니다. 이렇게 몇 번의 클릭과 설정으로 핸드폰 파일을 옮길 수 있었습니다. 삼성폰과 아이폰과도 호환이 되는 것 같은데요.(해보진 않았습니다) 참고하셔서 새로운 핸드폰에 기존 정보와 파일 옮기는 작업 진행해 보시기 바랍니다.